CARA MUDAH MEMBUAT TEKS MELINGKAR DENGAN PHOTOSHOP. Biasanya dalam pembuatan stempel, logo, dibutuhkan teks yang berbentuk lingkaran atau setengah lingkaran, dan saya ingin berbagi cara mudah membuat teks melingkar dengan photoshop.
Mungkin cara ini sobat semua sudah banyak yang tahu, dan bagi yang belum boleh mengikuti cara yang akan saya share berikut ini.
Langkah cara membuat teks melingkar dengan photoshop.
Pertama
 Buat lingkaran dengan Ellipse Tool (U), dan untuk membuat lingkaran sempurna, gunakan tombol SHIFT sambil klik dan drag pada area kerja photoshop. Jangan lupa style nya pilih none, dan di buat di layer baru. Atau bisa membuat langsung didalam gambar stempel yang bisa kita browsing di internet.
Buat lingkaran dengan Ellipse Tool (U), dan untuk membuat lingkaran sempurna, gunakan tombol SHIFT sambil klik dan drag pada area kerja photoshop. Jangan lupa style nya pilih none, dan di buat di layer baru. Atau bisa membuat langsung didalam gambar stempel yang bisa kita browsing di internet.
Kedua
Hilangkan warna (fill) pada shape 1 dengan cara menggeser ke kiri sampai 0% pada pallete layer.
Keempat
Setelah ini kamu tinggal menentukan posisinya dengan menggunakan perintah free transfrom (ctrl + T) dan putar ke kiri atau ke kanan sesuai kebutuhan sobat.
Kelima
Untuk membuat teks bagian bawah, caranya sama seperti diatas, tapi kali ini lingkaran lebih besar dari yang pertama , dan ketik misal "Dengan Photoshop". Setelah itu sobat bisa blok tulisannya kemudian posisikan kursor pada awal teks hingga muncul ikon pointer seperti dibawah ini, kemudian klik dan drag ke posisi didalam lingkaran.
Mungkin cara ini sobat semua sudah banyak yang tahu, dan bagi yang belum boleh mengikuti cara yang akan saya share berikut ini.
Langkah cara membuat teks melingkar dengan photoshop.
Pertama
 Buat lingkaran dengan Ellipse Tool (U), dan untuk membuat lingkaran sempurna, gunakan tombol SHIFT sambil klik dan drag pada area kerja photoshop. Jangan lupa style nya pilih none, dan di buat di layer baru. Atau bisa membuat langsung didalam gambar stempel yang bisa kita browsing di internet.
Buat lingkaran dengan Ellipse Tool (U), dan untuk membuat lingkaran sempurna, gunakan tombol SHIFT sambil klik dan drag pada area kerja photoshop. Jangan lupa style nya pilih none, dan di buat di layer baru. Atau bisa membuat langsung didalam gambar stempel yang bisa kita browsing di internet.Kedua
Hilangkan warna (fill) pada shape 1 dengan cara menggeser ke kiri sampai 0% pada pallete layer.
Ketiga
Klik Horizontal Type (T) dan arahkan mouse pointer ke garis lingkaran yang telah dibuat sehingga mouse pointer berubah menyerupai gambar dibawah ini dan klik garis tersebut. Ketikan tulisan yang kamu inginkan, contoh “Cara Membuat Teks Melingkar” Keempat
Setelah ini kamu tinggal menentukan posisinya dengan menggunakan perintah free transfrom (ctrl + T) dan putar ke kiri atau ke kanan sesuai kebutuhan sobat.
Kelima
Untuk membuat teks bagian bawah, caranya sama seperti diatas, tapi kali ini lingkaran lebih besar dari yang pertama , dan ketik misal "Dengan Photoshop". Setelah itu sobat bisa blok tulisannya kemudian posisikan kursor pada awal teks hingga muncul ikon pointer seperti dibawah ini, kemudian klik dan drag ke posisi didalam lingkaran.
Untuk meyesuaikan tulisan bisa diatur jarak tulisan dengan merubah seperti gambar yang dilingkari warna merah.
Bisa juga simak video di berikut :
Keenam
Tinggal kita ketik tulisan untuk dibagian tengah contoh "pancaputra57.blogspot.com dan kita putar sesuai kemiringan gambar, dan selesai sudah kreasi kita.
Itulah contoh sederhana cara mudah membuat teks melingkar dengan photoshop yang bisa saya share buat sobat, semoga mudah untuk mengikuti langkah-langkahnya.
Selamat Berkreasi
Semoga Bermanfaat.
Baca juga:
Bisa juga simak video di berikut :
loading...








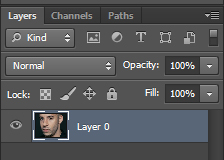








29 komentar
Saya koq masih bingung ya
ReplySaya koq masih bingung ya,:-D
ReplyItu cara save gimana gan,biar jadi .jpg
cara save yang mana, klo langkah2nya caranya print screen
Replykeren juga ya buat stempel pake photoshop
Replygood job man!
makasih bnyak buat infonya gan,,nice post
Replyhttp://toko-greenworld.com/
thx
ReplyTHANKSSSS
ReplySama2..
ReplySemoga bermanfaat buat kita semua..
bingung tulisan yang bawah melingkar gmn? kurang jelas bro
Replybuat tutorial video please bro
ReplyInsyaallah ya..
Replymantab sangat mudah dan berguna! jempol
Replysemoga bermanfaat.
Replysalam.
gan kok saya nulis melengkungnya tidak bisa" ya?
ReplyKalau mas akbar masih bingung dengan cara diatas, saya akan kasih referensi link tutor videonya, tapi berbeda dengan cara yang saya pakai. Berikut linknya :
Replyhttps://www.youtube.com/watch?v=6lqj28TCU3Y
https://www.youtube.com/watch?v=81Znij3VB1s
Thank tutorialnya gan, mampir juga ya?
ReplyBlog say juga membahas tentang Photoshop.
http://belajar-dotcom.blogspot.com/
Saya ud ikuti semua caranya cuma krnpa ya g muncul gambar texnya miring... Ga ada garis miring gtu...tolong di bantu ya
ReplyMasa sih mba, coba mba Wina langsung ikuti cara ke 2 tanpa gambar. Jadi mba Wina buat layer baru terus buat lingkaran dengan shape, akan tampak seperti gambar langkah ke 3 dengan syarat layer shape harus kesorot (lihat gambar langkah ke 2 layer shape kesorot biru). Kalau ngikuti langkahnya benar pasti akan tampak seperti gambar langkah ke 3 dan tinggal klik lalu ketik tulisan apa yang mau mba Wina ketik.
ReplySelamat mencoba, mudah-mudahan berhasil.
Terimakasih tutorialnya, membantu sekali
ReplyJangan lupa kunjungi -> http://raja-alatantrian.blogspot.co.id/ untuk anda yang mencari alat antrian dan alat survey pelanggan yang lengkap, atau juga bisa hub kami 082150065758 , pin 2a9be37c
kok saya gak bisa ya saya arahkan horizontal type tool nya pas lingkaran tapi tek nya gak ikut melingkar malah lurus ke samping
ReplyPastikan langkah ke 3 diikuti dengan benar dan tampilan seperti langkah ke 3 gbr. pertama, trs klik dan ketik sebuah nama dan hasil seperti langkah ke 3 gbr. kedua.
ReplyPastikan langkah ke 3 diikuti dengan benar dan tampilan seperti langkah ke 3 gbr. pertama, trs klik dan ketik sebuah nama dan hasil seperti langkah ke 3 gbr. kedua.
ReplySangat bermanfaat , trims
Replyjangan lpa kunjungi www.e-sbmptn.com jga yah
makasih miin atas info nya
ReplyIya sama-sama, mudah-mudahan bermanfaat
Replyuntuk langkah kelima membuat tulisan di bawah, harusnya di jelaskan juga klik dan dragnya sambil tekan ctrl... T_T... btw thanks
ReplyI Like Your Artcile. This Article is Amazing and Easy Tp Understand
ReplyAbu Dhabi carpet
Carpets
Carpet Tiles
I Like Your Artcile. This Article is Amazing and Easy Tp Understand
ReplyClick Here
Click Here
Awesome Post
Replyi was looking this good article its really nice. please Click Here to know about Bahria Town .
Post a Comment
Jangan lupa komentarnya dan juga kritik dan sarannya....!!