Membuat typography wajah di photoshop. Pada tutorial kali ini, kita akan belajar bagaimana cara membuat typography wajah di photoshop. Dengan memanfaatkan fungsi clipping mask di photoshop kita akan membuat typography dengan mudah.
Face typography atau tipografi wajah merupakan teknik desain yang mungkin sudah sering kita lihat pada karya seni – karya seni yang ada di internet. Dengan waktu yang singkat dan cara yang cukup mudah kita dapat membuat typography dengan style kita sendiri.
Mari kita ikuti langkah-langkahnya :
Langkah 1
Open foto wajah yang akan kita jadikan typography di photoshop. Lalu hilangkan mode lock pada layer foto tersebut. Caranya dengan klik kanan pada layer dan pilih layer form background lalu pilih ok. Maka layer yang tadinya bernama background dan icon locknya aktif akan berubah menjadi layer 0 tanpa lock icon.
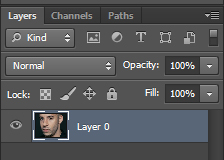
Langkah 2
Pada langkah ini kita akan mulai membuat teks yang kita inginkan. Karena kita menggunakan foto Vin Diesel, maka untuk teks yang akan kita pakai adalah nama dari aktor tersebut.
Aktifkan Horizontal type tool (H), lalu buat kotak teks dengan ukuran lembar kerja kita.

Dalam tuorial ini kita akan menggunakan font dengan jenis balok dengan nama font adalah Impact. Dengan ukuran menyesuaikan foto yang kita gunakan. Dalam tutorial ini ukuran font yang digunakan adalah 28 pt.

Kemudian Copy dan paste teks vin diesel tersebut hingga memenuhi kotak teks yang telah kita buat tadi.

Langkah 3
Ubah posisi layer teks dan foto. Untuk layer foto letakkan pada bagian atas dan teks berada diabwah nya.

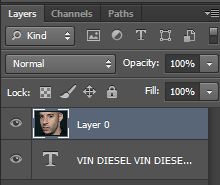
Setelah itu buat layer baru dibawah layer teks tadi dan fill dengan warna hitam.

Langkah 4
Pada langkah ini kita akan menggunakan fungsi Clipping mask. Aktifkan layer foto kemudian klik kanan pada layer tersebut pilih Create Clipping Mask.

Setelah menerapkan fungsi ini kita akan melihat gambar seperti mengikuti bentuk teks, pada coreldraw fungsi ini disebut powerclip, sebuah fungsi yang membuat objek masuk kedalam objek lainnya.
Baca juga : Bagaimana Membuat Efek Api Pada Tulisan Dengan Photoshop ?
Untuk sementara inilah yang kita dapatkan.
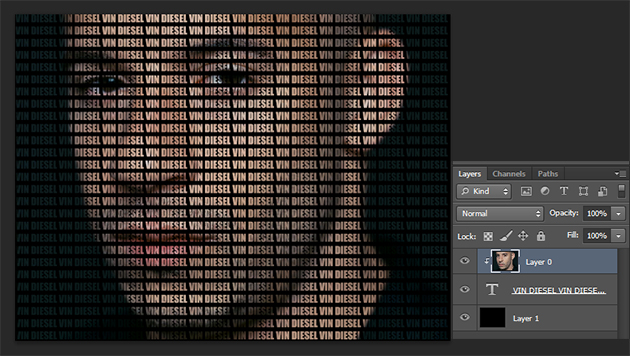
Langkah 5
Masih pada layer foto actor ini, kita atur level layer. Klik menu image-adjusment-Levels atau dengan menekan Ctrl+L di keyboard. Atur level seperti gambar berikut ini.
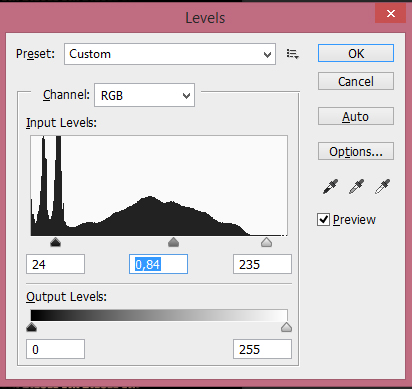
Dan hasilnya akan terlihat seperti gambar dibawah ini.

Langkah 6
Kembali ke layer teks, blok salah satu teks kemudian ganti dengan teks lainnya. Seperti The Fast And Furious 7 dengan ukuran font yang lebih besar.

Tambahkan juga beberapa teks lainnya dengan cara yang sama dan ukuran lebih besar dari teks Vin Diesel.
Untuk sementara waktu inilah hasil yang akan kita dapatkan
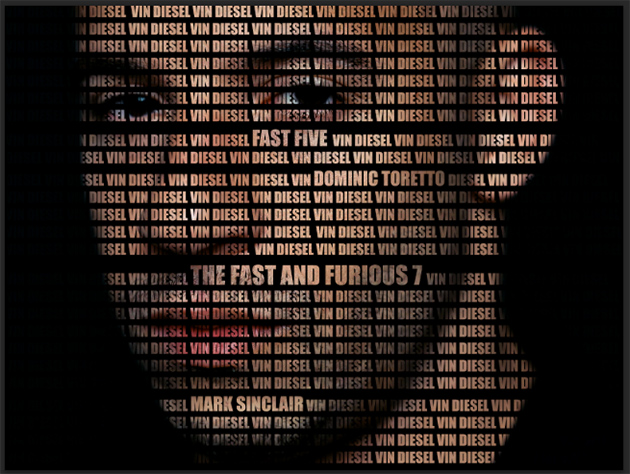
Langkah 7
Tambahkan adjusment layer gradient map. Klik icon add adjusmet layer yang ada dibawah layer box kemudian pilih gradient map.
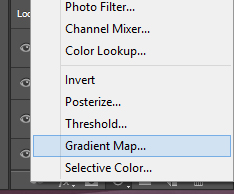
Untuk warna gunakan warna hitam dan warna lain sesuai selera. Saya menggunakan warna coklat. Kita bisa menggunakan warna biru atau warna merah.

Tambahkan juga adjusment layer brightness dan contrast. Atur seperti berikut ini.

Final
Selesai sudah typography wajah pada photoshop. Dan berikut adalah hasil final yang kita dapatkan.

Demikian Tutorial Membuat Typography Wajah di Photoshop. Semoga tutorial ini bermanfaat dan menambah wawasan kita semua dalam menggunakan aplikasi photoshop. Aamiin...
Jangan pernah berhenti untuk belajar dan jangan pernah puas dengan kemampuan yang kita miliki. Sampai jumpa pada tutorial berikutnya dan semoga sukses.
Sumber : desainsekarang.com
Baca juga : Edit Foto Menjadi Lukisan Kanvas
Salam,
Semoga bermanfaat.
Face typography atau tipografi wajah merupakan teknik desain yang mungkin sudah sering kita lihat pada karya seni – karya seni yang ada di internet. Dengan waktu yang singkat dan cara yang cukup mudah kita dapat membuat typography dengan style kita sendiri.
Mari kita ikuti langkah-langkahnya :
Langkah 1
Open foto wajah yang akan kita jadikan typography di photoshop. Lalu hilangkan mode lock pada layer foto tersebut. Caranya dengan klik kanan pada layer dan pilih layer form background lalu pilih ok. Maka layer yang tadinya bernama background dan icon locknya aktif akan berubah menjadi layer 0 tanpa lock icon.
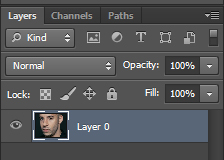
Langkah 2
Pada langkah ini kita akan mulai membuat teks yang kita inginkan. Karena kita menggunakan foto Vin Diesel, maka untuk teks yang akan kita pakai adalah nama dari aktor tersebut.
Aktifkan Horizontal type tool (H), lalu buat kotak teks dengan ukuran lembar kerja kita.


Kemudian Copy dan paste teks vin diesel tersebut hingga memenuhi kotak teks yang telah kita buat tadi.

Ubah posisi layer teks dan foto. Untuk layer foto letakkan pada bagian atas dan teks berada diabwah nya.

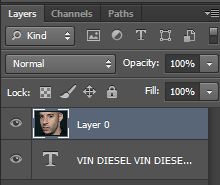
Setelah itu buat layer baru dibawah layer teks tadi dan fill dengan warna hitam.

Langkah 4
Pada langkah ini kita akan menggunakan fungsi Clipping mask. Aktifkan layer foto kemudian klik kanan pada layer tersebut pilih Create Clipping Mask.

Setelah menerapkan fungsi ini kita akan melihat gambar seperti mengikuti bentuk teks, pada coreldraw fungsi ini disebut powerclip, sebuah fungsi yang membuat objek masuk kedalam objek lainnya.
Baca juga : Bagaimana Membuat Efek Api Pada Tulisan Dengan Photoshop ?
Untuk sementara inilah yang kita dapatkan.
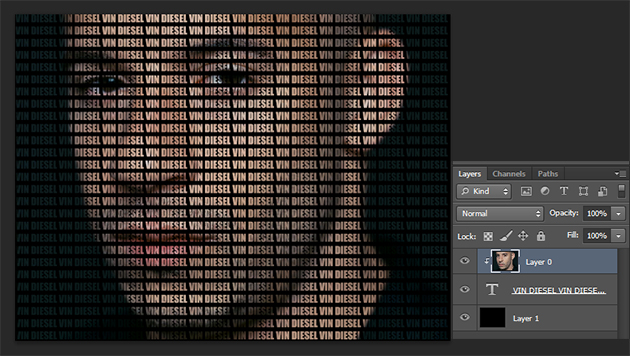
Langkah 5
Masih pada layer foto actor ini, kita atur level layer. Klik menu image-adjusment-Levels atau dengan menekan Ctrl+L di keyboard. Atur level seperti gambar berikut ini.
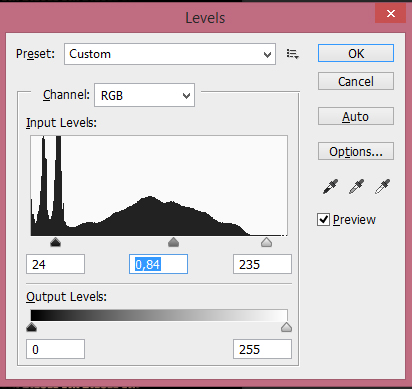
Dan hasilnya akan terlihat seperti gambar dibawah ini.

Langkah 6
Kembali ke layer teks, blok salah satu teks kemudian ganti dengan teks lainnya. Seperti The Fast And Furious 7 dengan ukuran font yang lebih besar.

Tambahkan juga beberapa teks lainnya dengan cara yang sama dan ukuran lebih besar dari teks Vin Diesel.
Untuk sementara waktu inilah hasil yang akan kita dapatkan
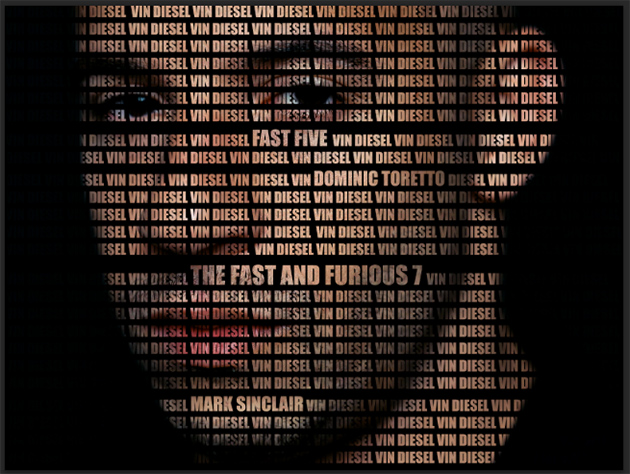
Langkah 7
Tambahkan adjusment layer gradient map. Klik icon add adjusmet layer yang ada dibawah layer box kemudian pilih gradient map.
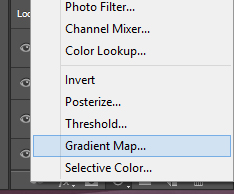
Untuk warna gunakan warna hitam dan warna lain sesuai selera. Saya menggunakan warna coklat. Kita bisa menggunakan warna biru atau warna merah.

Tambahkan juga adjusment layer brightness dan contrast. Atur seperti berikut ini.

Final
Selesai sudah typography wajah pada photoshop. Dan berikut adalah hasil final yang kita dapatkan.

Demikian Tutorial Membuat Typography Wajah di Photoshop. Semoga tutorial ini bermanfaat dan menambah wawasan kita semua dalam menggunakan aplikasi photoshop. Aamiin...
Jangan pernah berhenti untuk belajar dan jangan pernah puas dengan kemampuan yang kita miliki. Sampai jumpa pada tutorial berikutnya dan semoga sukses.
Sumber : desainsekarang.com
Baca juga : Edit Foto Menjadi Lukisan Kanvas
Salam,
Semoga bermanfaat.
loading...


Post a Comment
Jangan lupa komentarnya dan juga kritik dan sarannya....!!